Where Is the Chages Group on the Review Tab in Excel
The tutorial shows how to track changes in Excel: highlight changes on screen, list changes in a separate sheet, accept and reject changes, as well every bit monitor the last changed cell.
When collaborating on an Excel workbook, yous may want to keep track of the changes that have been fabricated to it. This could be particularly useful when the document is nigh finished and your team is making the final revisions.
On a printed copy, you could use a red pen to mark edits. In an Excel file, you can review, accept or turn down changes electronically by using the Track Changes feature especially designed for information technology. Furthermore, yous can monitor the latest changes by using the Watch Window.
Excel Track Changes - the basics
By using the built-in Rail Changes in Excel, you lot can easily review your edits directly in the edited worksheet or on a separate sheet, and then have or reject each modify individually or all changes at a time. To use the Excel tracking feature most effectively, in that location are a few points for you to remember.
1. Track Changes is merely available in shared workbooks
Excel's Runway Changes works only in shared workbooks. Then, whenever your plough on tracking in Excel, the workbook becomes shared, meaning that multiple users can make their edits simultaneously. That sounds great, just sharing a file has its drawbacks too. Not all Excel features are fully supported in shared workbooks including conditional formatting, data validation, sorting and filtering by format, merging cells, to name a few. For more information, please see our Excel shared workbook tutorial.
2. Rail Changes cannot exist used in workbooks that incorporate tables
If the Runway Changes push button is unavailable (grayed out) in your Excel, virtually likely your workbook contains i or more than tables or XML maps, which are not supported in shared workbooks. In that case, catechumen your tables to ranges and remove XML maps.
3. It's not possible to undo changes in Excel
In Microsoft Excel, you cannot revert the worksheet back in fourth dimension by undoing changes like you lot can do in Microsoft Word. Excel's Rail Changes is rather a log file that records information about the changes made to a workbook. You can manually review those changes and cull which ones to keep and which ones to override.
4. Not all changes are tracked in Excel
Excel does non track every unmarried change. Whatsoever edits you make to jail cell values are tracked, but some other changes like formatting, hiding/unhiding rows and columns, formula recalculations are not.
5. Change history is kept for 30 days by default
By default, Excel keeps the alter history for 30 days. If you open an edited workbook, say, in forty days, y'all volition see the change history for all 40 days, but only until y'all close the workbook. Later closing the workbook, whatever changes older than 30 days will be gone. However, it'due south possible to change the number of days for keeping modify history.
How to runway changes in Excel
Now that you lot know the basics of Excel Rails Changes, let's talk about how to enable and use this characteristic in your worksheets.
Turn on Excel Runway Changes feature
To view the changes made to a given workbook by you or other users, perform these steps:
- On the Review tab, in the Changes grouping, click the Runway Changes button, and then select Highlight Changes....
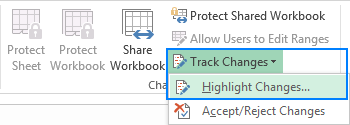
- In the Highlight Changes dialog box, do the following:
- Check the Track changes while editing. This also shares your workbook. box
- Under Highlight which changes, select the desired time menstruum in the When box, and whose changes yous desire to see in the Who box (the screenshot beneath shows the default settings).
- Select the Highlight changes on screen selection.
- Click OK.
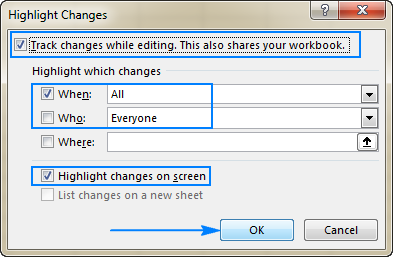
- If prompted, let Excel to save your workbook, and y'all are done!
Excel volition highlight edits past different users in different colors as shown in the next section. Any new changes will be highlighted as y'all type.
Tip. If yous are enabling Excel Rails Changes in a shared workbook (which is indicated past the word [Shared] appended to the workbook name), the List changes on a new sheet will also be available. You tin can select this box too to view full details about each change on a split sheet.
Highlight changes on screen
With Highlight changes on screen selected, Microsoft Excel shades the column letters and row numbers where changes were made in a dark red color. At the cell level, edits from different users are marked in different colors - a colored cell border and a small triangle in the upper-left corner. To get more data almost a specific change, just hover over the cell:
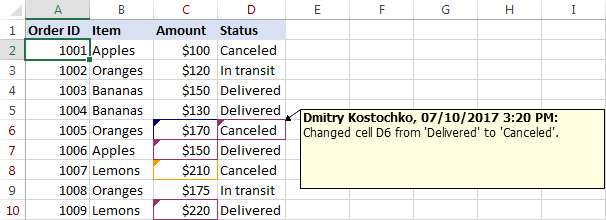
View tracked changes history in a split canvass
Autonomously from highlighting changes on screen, you tin besides view a list of changes on a carve up canvass. To accept it done, perform these steps:
- Share a workbook.
For this, go to the Review tab > Changes group, click the Share Workbook button, and and then select the Let changes past more than than i user at the same time bank check box. For more detailed steps, please come across How to share a workbook in Excel.
- Turn on the Excel Runway Changes feature (Review > Track Changes > Highlight Changes).
- In the Highlight Changes dialog window, configure the Highlight which changes boxes (the screenshot beneath shows the recommended settings), select the List changes on a new sheet box, and click OK.
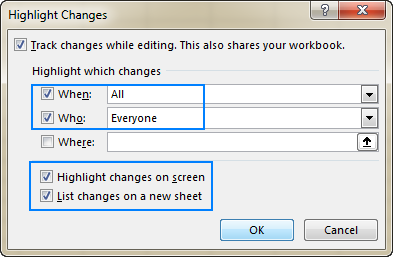
This will list all tracked changes on a new worksheet, chosen the History canvas, which shows many details well-nigh each change including when it was made, who made information technology, what data was inverse, whether the change was kept or non.
The conflicting changes (i.due east. unlike changes made to the same cell by different users) that were kept have Won in the Activity Type column. The numbers in the Losing Activity column refer to the corresponding Activeness Numbers with information about the conflicting changes that were overridden. Every bit an example, please see activity number 5 (Won) and action number 2 (Lost) in the screenshot below:
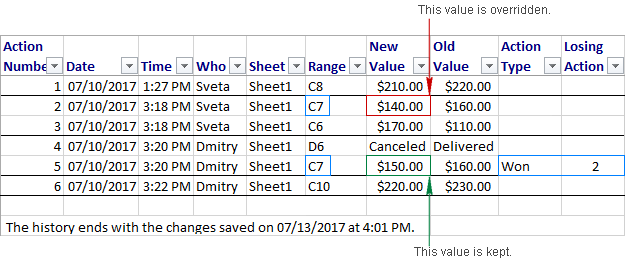
Tips and notes:
- The History canvas displays but saved changes, then be sure to save your recent work (Ctrl + S) prior to using this option.
- If the History sheet does not listing all the changes that have been fabricated to the workbook, select All in the When box, and and so articulate the Who and Where check boxes.
- To remove the History worksheet from your workbook, either salvage the workbook once again or uncheck the List changes on a new sheetbox in the Highlight Changes dialog window.
- If you want Excel's track changes to wait similar Word's rails changes, i.e. deleted values formatted with strikethrough, y'all can utilise this macro posted on the Microsoft Excel Back up Team web log.
Accept or reject changes
To accept or reject changes made past unlike users, become to the Review tab > Changes group, and click Rail Changes > Accept/Reject Changes.
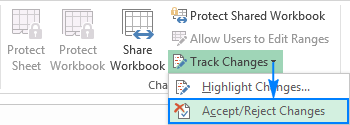
In the Select Changes to Accept or Reject dialog box, configure the post-obit options, and then click OK:
- In the When list, choose either Not all the same reviewed or Since date.
- In the Who list, select the user whose changes you want to review (Anybody, Everyone but me or a specific user).
- Articulate the Where box.
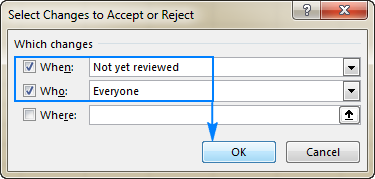
Excel volition show y'all the changes one by one, and y'all click Accept or Pass up to keep or cancel each alter individually.
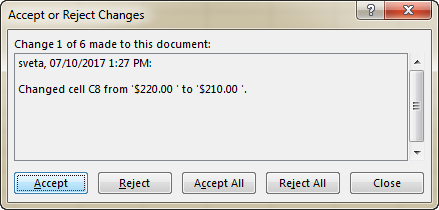
If several edits were made to a given cell, you will exist asked which of the changes you desire to continue:
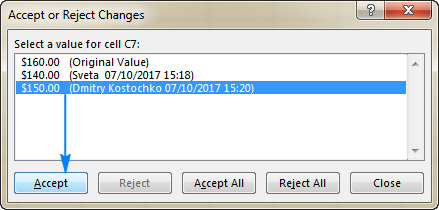
Alternatively, you can click Accept All or Reject All to approve or cancel all changes in one go.
Note. Fifty-fifty later on accepting or rejecting the tracked changes, they will still be highlighted in your workbook. To remove them completely, turn off Track Changes in Excel.
Set for how long to keep alter history
By default, Excel keeps the alter history for 30 days and permanently erases any older changes. To proceed changes history for a longer menses, perform these steps:
- On the Review tab, in the Changes group, click the Share Workbook button.
- In the Share Workbook dialog window, switch to the Avant-garde tab, enter the desired number of days in the box next to Proceed alter history for, and click OK.
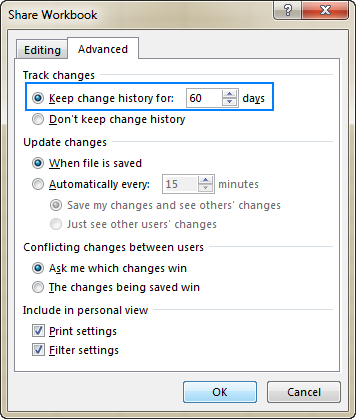
How to plow off Runway Changes in Excel
When you lot no longer want changes to be highlighted in your workbook, turn off the Excel Track Changes pick. Here's how:
- On the Review tab, in the Changes group, click Rail Changes > Highlight Changes.
- In the Highlight Changes dialog box, articulate the Track changes while editing. This also shares your workbook check box.
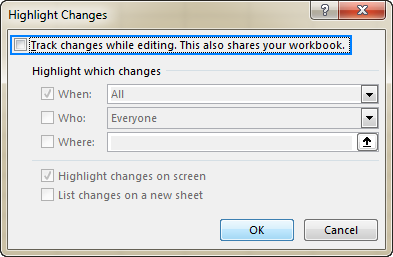
Note. Turning off change tracking in Excel permanently deletes the change history. To go on that information for farther reference, you lot tin can List changes on a new canvas, then copy the History sheet to another workbook and save that workbook.
How to rail the last changed cell in Excel
In some situations, yous may not want to view all of the changes fabricated to a workbook, but only to monitor the concluding edit. This can be done by using the CELL function in combination with the Scout Window feature.
As you probably know, the Cell office in Excel is designed to call back information about a cell:
Jail cell(info_type, [reference])
The info_type argument specifies what type of information you want to render such as a cell value, address, formatting, etc. Overall, 12 info types are available, just for this chore, nosotros will employ just two of them:
- Contents - to retrieve the cell'south value.
- Address - to get the cell's address.
Optionally, you tin can utilize other into types to call back boosted information, for instance:
- Col - to get the column number of the prison cell.
- Row - to go the row number of the cell.
- Filename - to display the path of the filename that contains the cell of interest.
Past omitting the reference statement, you instruct Excel to return data nearly the last changed prison cell.
With the groundwork information established, perform the following steps to track the final changed jail cell in your workbooks:
- Enter the below formulas in any empty cells:
=Prison cell("address")=CELL("contents")Similar prove in the screenshot below, the formulas will display the address and current value of the final cell inverse:
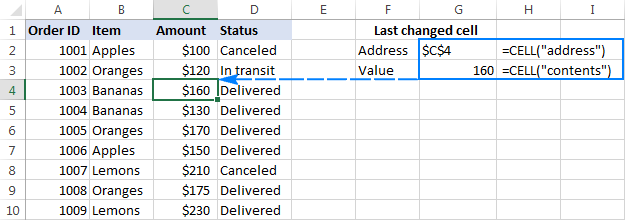
That is nifty, only what if you move away from the sheet with your Prison cell formulas? To be able to monitor the latest changes from whatever sheet that you take currently open, add the formula cells to the Excel Watch Window.
- Add the formula cells to Watch Window:
- Select the cells where you've just entered the Cell formulas.
- Go to the Formulas tab > Formula Auditing grouping, and click the Watch Window button.
- In the Picket Window, click Add Watch... .
- The small Add Spotter window will show upwards, with the cell references already added, and you click the Add together push.
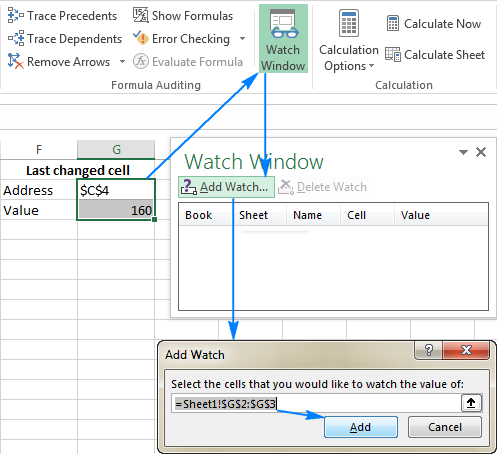
This places the formula cells into the Lookout man Window. Y'all can move or dock the Scout Window toolbar wherever you want, for case at the height of the sheet. And now, whatever worksheet or workbook you navigate to, the information about the last changed cell is just a glance away.
Notation. The Prison cell formulas catch the latest change that has been made to any open workbook. If the change was made to a different workbook, the name of that workbook will exist displayed similar shown in the screenshot below:
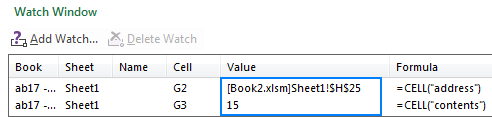
This is how yous track changes in Excel. I thank you for reading and hope to see you lot on our web log side by side week!
You may likewise be interested in
Source: https://www.ablebits.com/office-addins-blog/2017/08/09/track-changes-excel/
0 Response to "Where Is the Chages Group on the Review Tab in Excel"
Post a Comment